Como importo o meu pedido automaticamente via XML?
Para importar pedidos via XML, selecione a funcionalidade COMPRAS e clique em NOVO PEDIDO.

Na tela ESCOLHA O FORNECEDOR, clique na setinha e escolha o fornecedor, caso não esteja habilitado, clique em NOVO FORNECEDOR.

Escolha algum fornecedor já pré-cadastrado, caso o seu fornecedor não esteja na lista, clique em CADASTRAR NOVO FORNECEDOR, para criar um novo. Em seguida clique em CONFIRMAR.

Feito isso, clique em CONFIRMAR FORNECEDOR.

Na tela seguinte, preencha os DADOS DO PEDIDO, como número do pedido, nota fiscal, data e desconto global (quando obteve um desconto em cima do pedido total) e clique em AVANÇAR.

Clique em IMPORTAR PRODUTOS.

Em seguida arraste o arquivo ou clique para adicionar a XML da nota fiscal e clique em CONFIRMAR.

Depois de importado, caso os produtos não sejam associados automaticamente, você precisará tratar um a um.
Do lado esquerdo, são os PRODUTOS DO ARQUIVO (que vieram na nota fiscal) e do lado direito são os PRODUTOS DO CATÁLOGO (que entrarão para o seu estoque). Escolha entre as opções ASSOCIAR PRODUTO, NOVO PRODUTO ou IGNORAR PRODUTO.

Clique na opção ASSOCIAR PRODUTO, quando o produto já estiver cadastrado no sistema, e então escolha o produto correspondente.
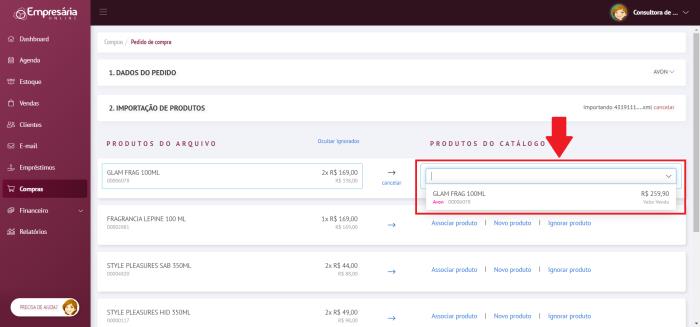
Na opção NOVO PRODUTO, clique quando o produto não estiver cadastrado previamente, e então poderá editar a descrição, o código, valor de venda, o tipo (se é um produto ou um serviço) e a categoria. Em seguida clique em CONFIRMAR.

Clique na opção IGNORAR PRODUTO, quando não quiser que o produto entre no seu estoque, e assim o sistema vai ignorar o produto em si, porém, vai considerar o valor de compra, para que ao final da importação o valor da nota fique certo. Clique em CONCLUIR IMPORTAÇÃO.

Na tela seguinte, você poderá adicionar mais produtos (para isto, preencha os campos nome, valor de compra e quantidade, depois clique em adicionar), ou clique em AVANÇAR.

Em OUTROS VALORES, marque conforme a necessidade, se houve cobrança de frete, bônus ou desconto, e em outros valores, coloque se tiver algum adicional, para que o valor final da compra fique correto. Lembrando que quando é ignorado algum produto, o sistema já coloca o valor da compra no valor adicional, caso haja mais algum valor, basta editar e em seguida, clique em AVANÇAR.

Confira o valor total da compra, escolha a forma de pagamento.

Em PAGAMENTO, escolha a forma que pagou o pedido (dinheiro, cartão, boleto etc). Em seguida, ajuste o valor, a data e quantidade de parcelas, conforme a sua necessidade. Confira todos os dados e clique em ADICIONAR PAGAMENTO.
Você poderá adicionar formas diferentes de pagamento para o mesmo pedido. Para isto, escolha a primeira forma de pagamento, ajuste valor, data e parcela e clique em ADICIONAR PAGAMENTO. Em seguida escolha a nova forma de pagamento e faça o mesmo processo.

Se perceber algum dado errado, clique na lixeira para excluir a forma de pagamento e refaça o processo. Em seguida, clique em AVANÇAR.

Tudo certo? Clique em FINALIZAR.

Obs.:Só depois de FINALIZADO o pedido, é que o FINANCEIRO e o ESTOQUE serão atualizados.
Você pode querer saber
- Como importo o meu pedido Mary Kay, automaticamente?
- Como cadastro um pedido de forma manual?
- Posso fazer alterações no meu pedido de compra?
- Importei meu pedido e meu estoque não foi atualizado, por que?
- Não quero utilizar minha senha da Mary Kay para importar meu pedido, existe outra forma?